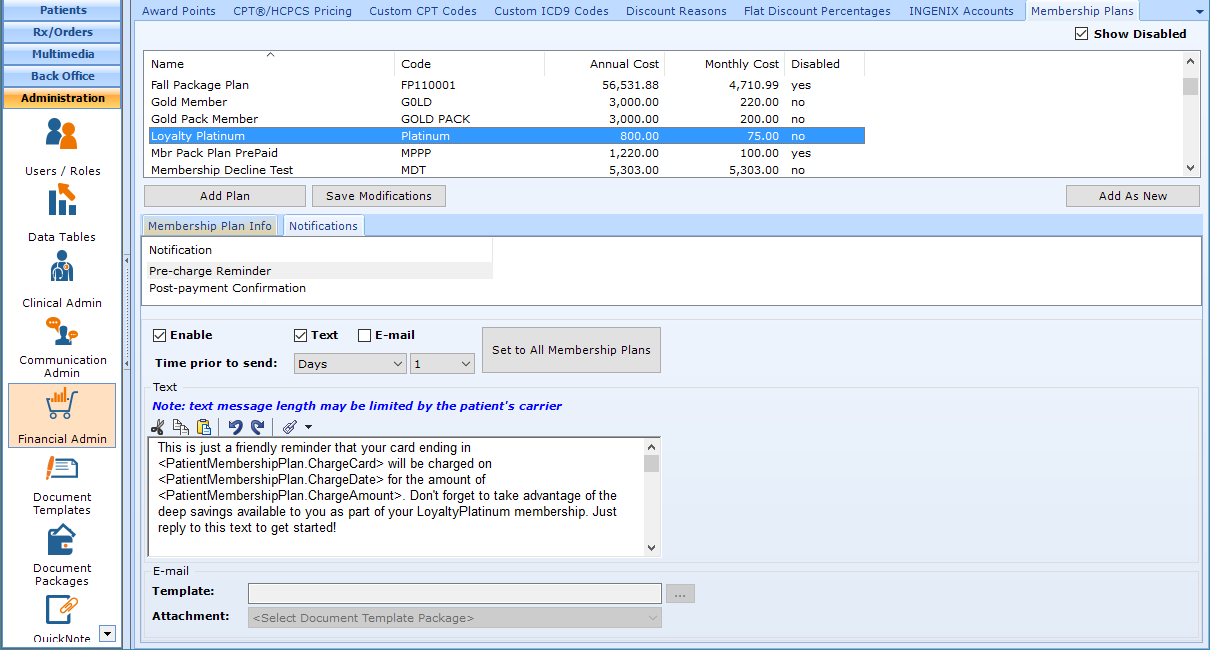Configuring Memberships
In patientNOW's Cloud Version 7.0.182 and newer, we've added new functionality to allow you to track Membership Discount Programs.
Note: This page includes generic Add, Edit, and Disable Functionality
- Add New: opens a new record at the bottom of the window with all of the fields empty. Please carefully review the existing descriptions to see if one of them may work BEFORE adding a description to the system
- Add as New: must be selected to save the information after completing the empty Add New screen. May be selected when an existing record is in focus and you wish to create a copy of that record instead of creating a new, blank record.
- Save Modifications: must be selected when you have made changes to an existing record and you wish to save the changes.
- Disable: select the disable checkbox and select Save Modifications.
Our Example Plan
- Provides the patient a 10% discount on all Obagi Skin Care Products purchased during the membership period.
- Provides the patient with one Signature Facial per month.
- Is named the "Loyalty Platinum" plan.
- Provides the patient $30 per month in Award Points to use on any product or service.
- Costs the patient $75 per month OR $800 per year.
To configure the plan:
Configure the Promotional Discount(s)
Configure the Sales Package(s)
Configure the Automated Notifications for the Plan
Navigate to Administration | Financial Admin, Discount Reasons tab.
If there is no Discount Reason for Membership, add it in. For additional information, check out Configuring Discount Reasons.
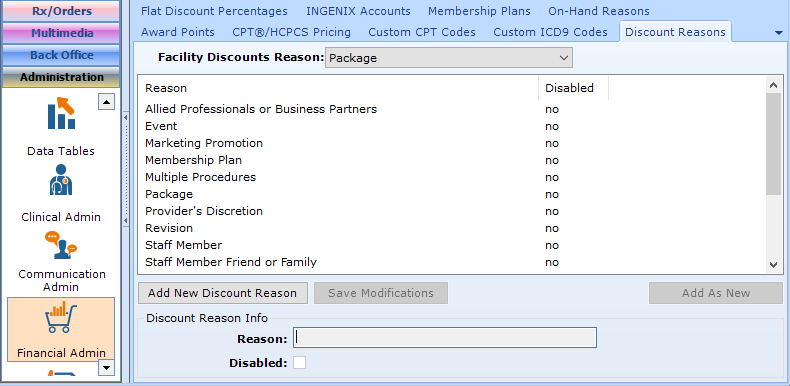
Configure the Promotional Discount(s)
Navigate to Administration | Financial Admin, Promotional Discounts tab. For additional information, check out Configuring Promotional Discounts.
For the Obagi discount included in our plan:
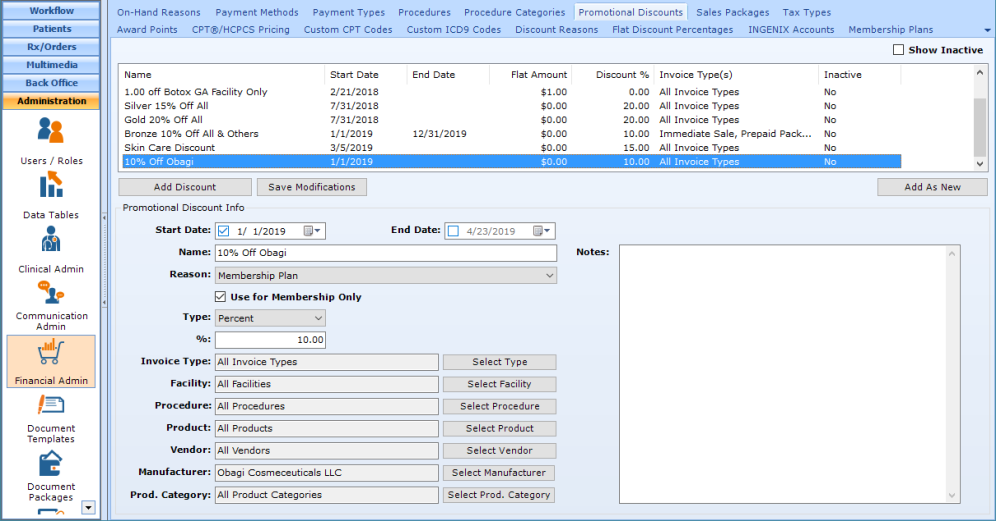
Navigate to Administration | Financial Admin, Sales Packages tab. For additional information, check out Configuring Sales Packages.
For the Free Signature Facial:
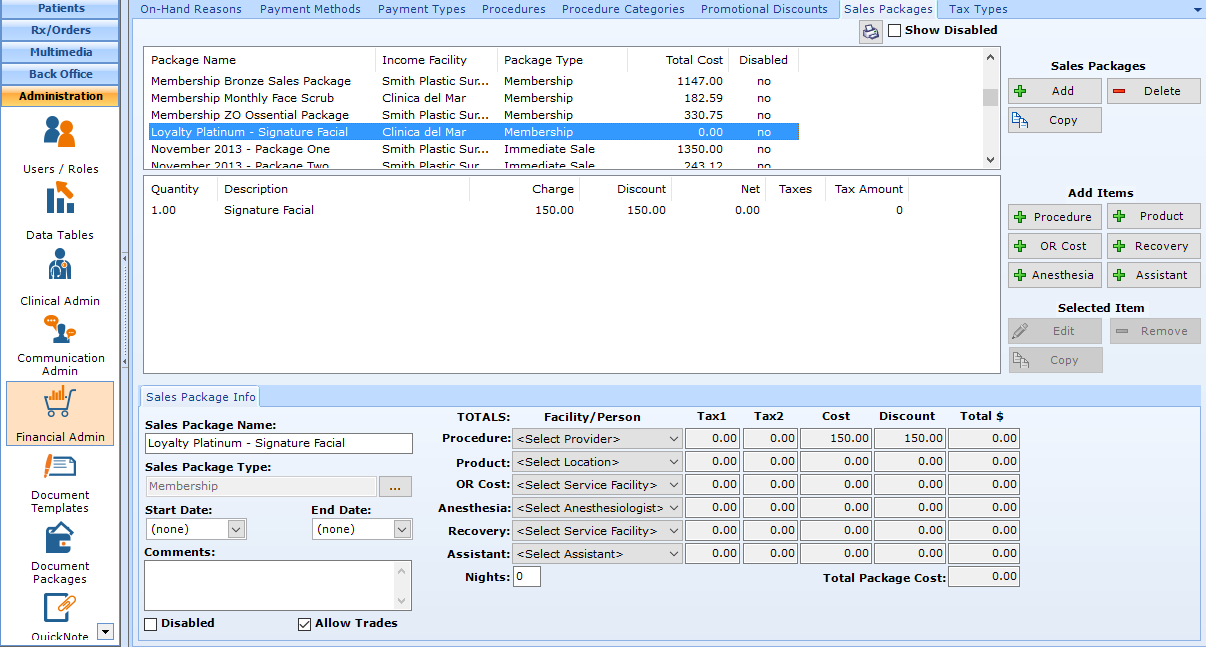
Navigate to Administration | Financial Admin, Membership Plans tab and select Add Plan.
Enter the Membership Plan Info and Select Add as New.
- Name. May be visible to the patient, so choose a clear, descriptive name.
- Code. Visible in the blue bar to the left of the patient's name; limited to 10 characters.
- Annual Cost.
- Select the Add Sales Packages Monthly checkbox if you want to have an invoice created each month with the Sales Package(s) attached to the plan. In this example, the Signature Facial.
- If the patient is getting the Membership for no cost (e.g. because they had a surgery), enter $0 for the cost.
- Monthly Cost. Select the Create Monthly Membership Invoice checkbox to have an invoice generated each month when the patient's card is charged.
- Monthly Award Points Accumulation. Enter the number of points to automatically accrue each month. As of version 7.0.194 (June 2020), you may enter points up to 2 decimal points.
- Promotional Discount. Select all of the discounts configured above.
- Sales Packages. Select all the Sales Packages configured above.
- Notes.
- Tax 1 and 2.
- Disabled. Check this box if you no longer wish to sell this membership.
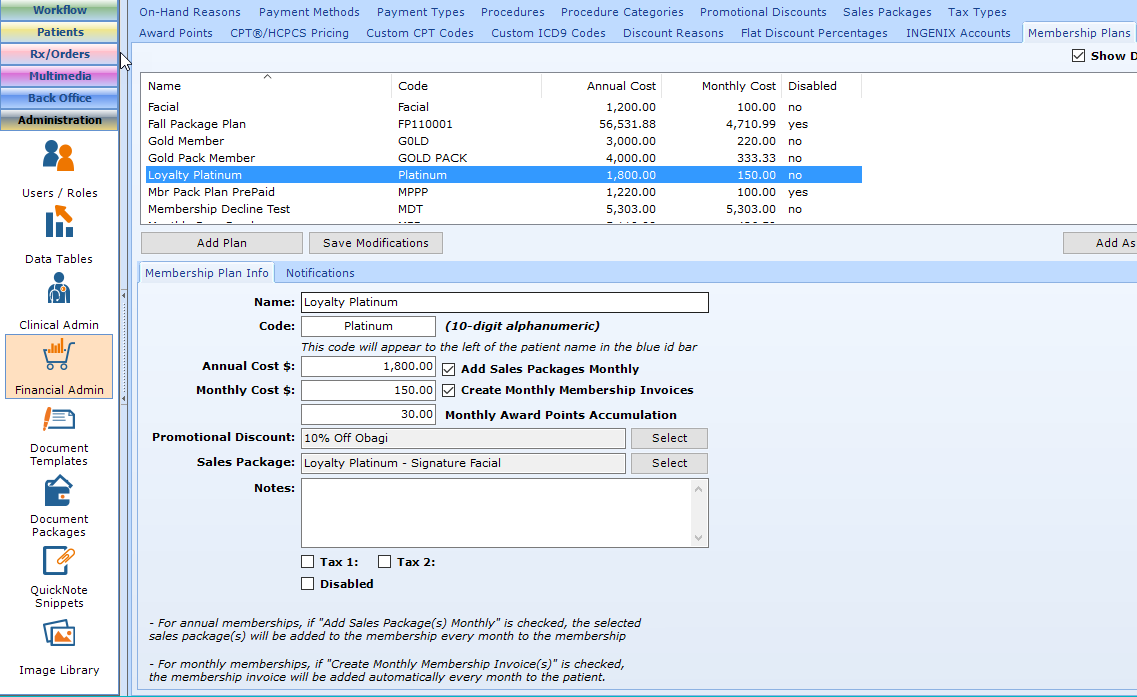
Configure the Plan Notifications
patientNOW allows you to configure automatic email notifications to patients when their card is about to be charged for their Membership through securePayNOW or to confirm that the charge was made through securePayNOW. Note: These emails will only send if the patient has consented to Schedule/Appointment Reminder in Patients |Registration/Billing, Consent Information Tab.
Navigate to the Notifications subtab and select Pre-charge Reminder.
Complete the information to send an automated text OR email before the securePayNOW charge.
- Enable. Select to start automated notification.
- Text. Select if you would like a text notification.
- Email. Select if you would like an email notification. You may do either a text or email or both.
- Time prior to send. Select how many days before the scheduled charge you wish to notify the patient.
- Text Content. Sample text: This is just a friendly reminder that your card ending in <PatientMembershipPlan.ChargeCard> will be charged on <PatientMembershipPlan.ChargeDate> for the amount of <PatientMembershipPlan.ChargeAmount>. Don't forget to take advantage of the deep savings available to you as part of your LoyaltyPlatinum membership. Just reply to this text to get started!
- Template. Email template to be sent to the patient. For a sample template, check out our Document Template Library.
- Attachment. Select a document template package to attach to the email (e.g. Membership Plan Information or other marketing materials).Note: this pulls from Check-In Document Template Packages.
Repeat steps for Post-Payment Confirmation Notification.